55 Hidden Features in VLC Player that you simply got to Know:
VLC can play online video files like YouTube videos, play most video codecs, is out there on almost every platform including Windows, Mac, Linux, Android, iPhone, and more. It can easily control playback framerate, bookmark exact moments in media files, and may even boost its out-the-box media playback features with extensions and plugins. VLC Media Player is an absolute beast of a program which will even be found out as your webcam.
In truth, though, VLC Media Player is such a lot quite just an open-source media player and does quite simply play video files or other media files. In fact, VideoLan are often used as a video editor because it has editing capabilities, advanced controls, and far more. Unfortunately, many of those hidden features might not be apparent unless you read abreast of all that VLC Player has got to offer. tick with us for the simplest VLC tricks. Here are some hidden VLC tips which will make VLC Media Player far more powerful and prevent plenty of time.
More than a video player: Top 5 hidden VLC features:
1. Creating Audio and Video Effects
Sometimes when streaming, the audio file isn’t correctly synced up with the video, and this will be incredibly annoying. to repair this issue (or just to make some cool audio/video effects of your own,) open VLC Player and choose Tools, then click on Effects and Filters. Next, choose Audio Effect or Video Effect. Here you'll fiddle with the consequences that are available and see the changes you create live. This menu item also allows you to vary the Brightness, Hue, and other effects. Change the tab to Synchronization to correct the audio-video syncing problem.
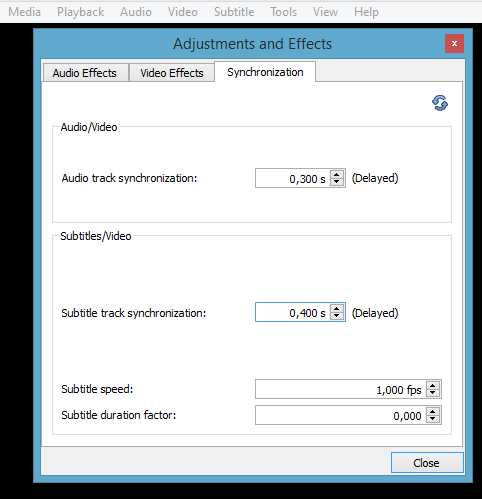
2. Take a snapshot of a Video
Taking a snapshot of a video is typically a tedious process involving Print Screen and Microsoft Paint. to require a snapshot with VLC, play a video and right-click on the specified screenshot. Hover the cursor over the Context menu on the choice that says Video. To enter capture mode and open capture device you would like to pick Take Snapshot within the popup menu. That’s all there's thereto .
3. Use a Video as Your Desktop Wallpaper
Screen recorder and desktop recording. No other media player offers this particular feature. Open VLC Player and attend the Preferences window. Choose the icon that says Video. Next, choose the Output box and choose DirectX (DirectDraw). Restart VLC. Then load the video you would like to use and click on the Video menu again. Choose Set as Wallpaper. once you are finished, change the Output setting back to Automatic and restart.
Convert/save files with VLC. Follow the link below to find out the way to convert video and convert media files using VLC Media player.
It’s simple and straightforward to convert videos and convert VLC files generally , so open VLC and let’s jump right in:
1. Convert from the Media menu
Launch VLC and click on on the Media menu, then click on the Convert / Save button.
4. hear Online Radio Stations
It’s simple and straightforward to convert videos and convert VLC files generally , so open VLC and let’s jump right in: the way to use VLC as a video converter to MP4 1. Convert from the Media menu Launch VLC and click on on the Media menu, then click on the Convert / Save button.
2.Select video(s) to convert
3. Select the file name for the converted video within the Target file box, select the destination folder and therefore the name for the new video file.
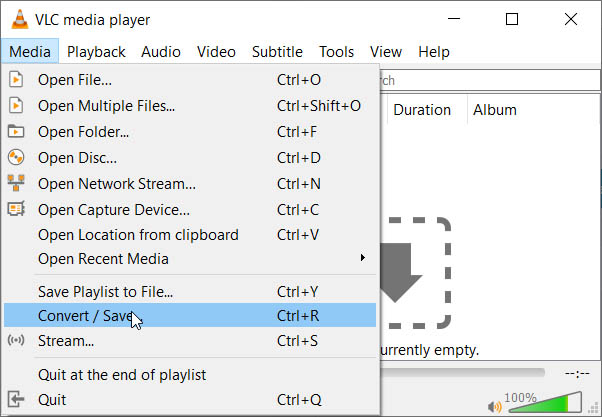
2. Select video(s) to convert
Using the Add button, select one or more video files to be converted.
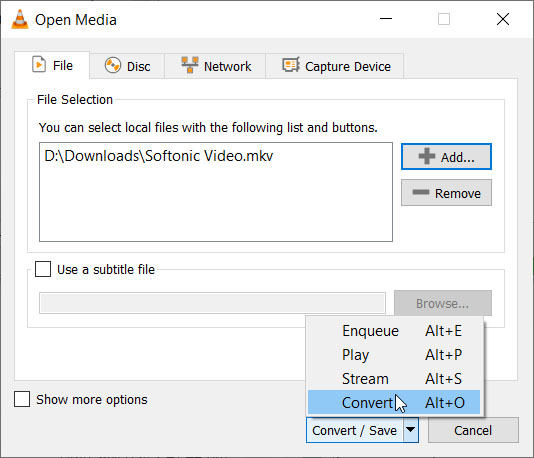

Literally many SHOUTcast radio stations are available in VLC Player, but these stations need to be enabled to be accessible. attend Media and choose Services Discovery, then choose SHOUTcast. Finally, open the Playlist and find the station you would like to play. This feature can turn any compatible audio device into a strong internet radio
5. Stream Podcasts
Forget downloading extra software to stream the podcasts you would like to ascertain . Open VLC Player and choose the View menu. Then choose Playlist. Hover your cursor over the Podcast selection area within the sidebar. VLC Player can then stream that podcast.



You must be logged in to post a comment.